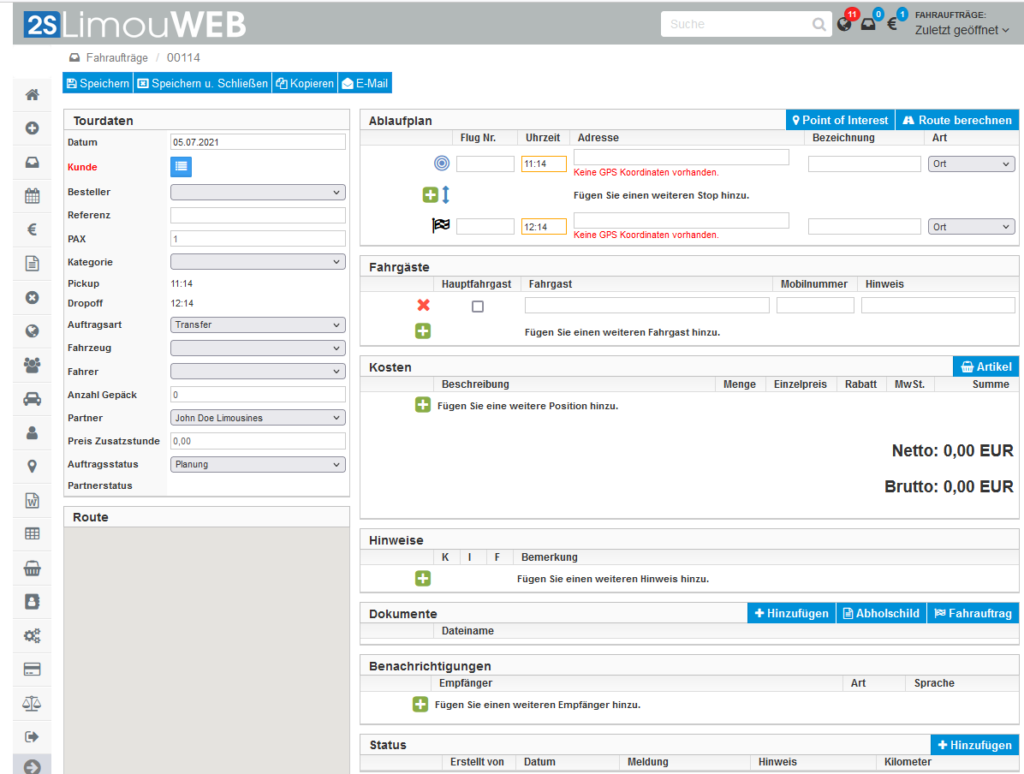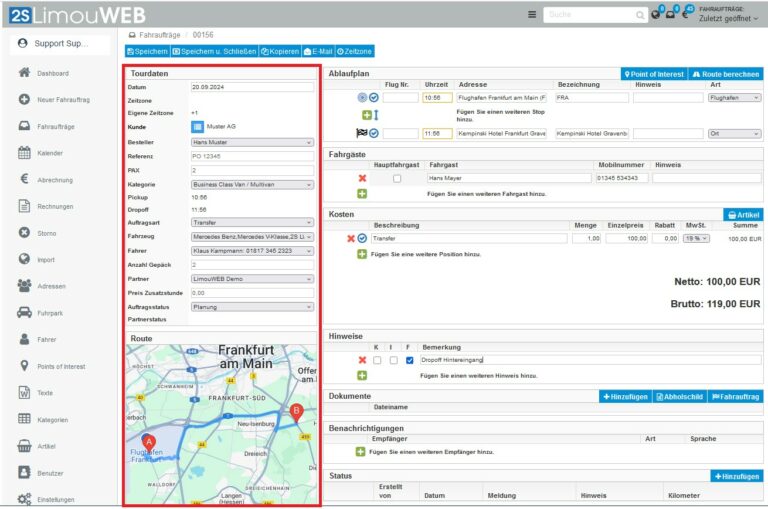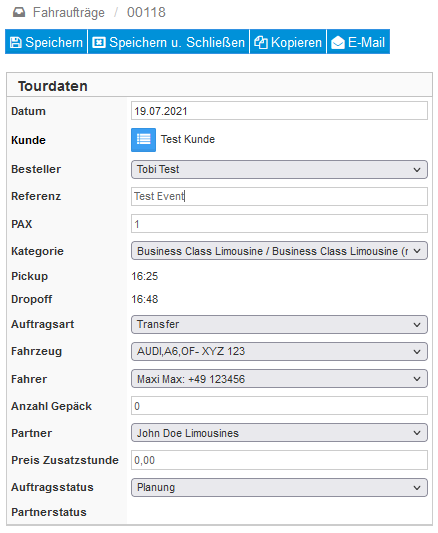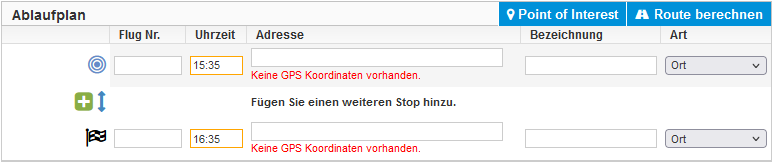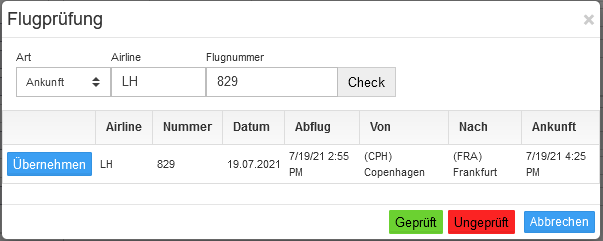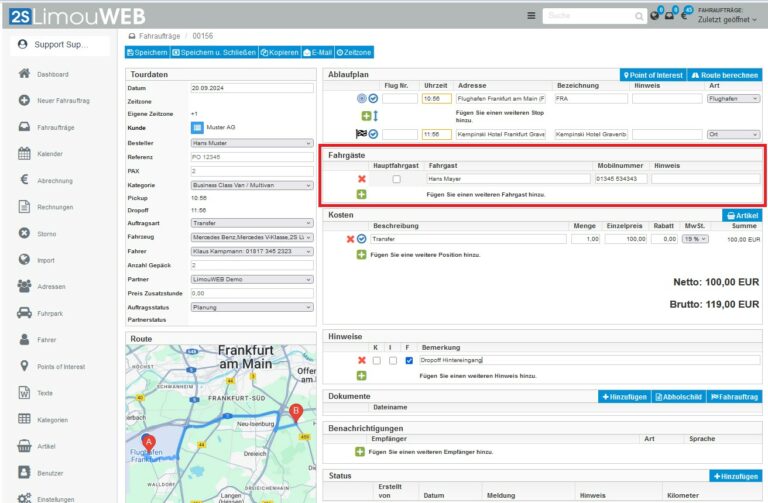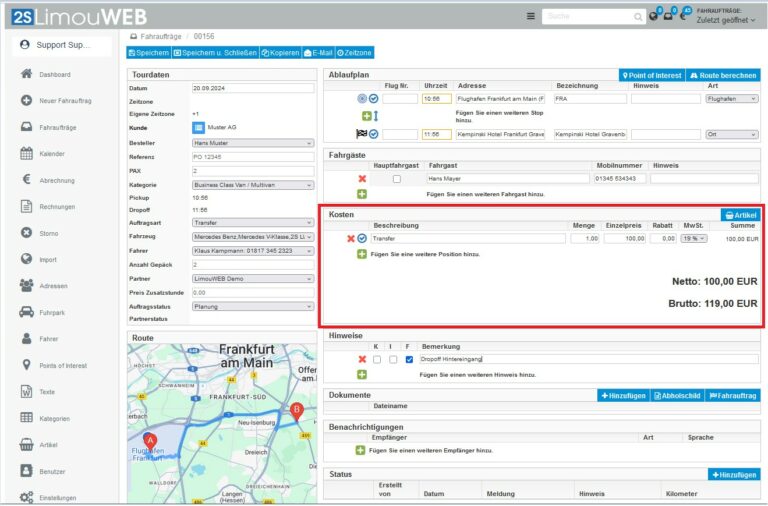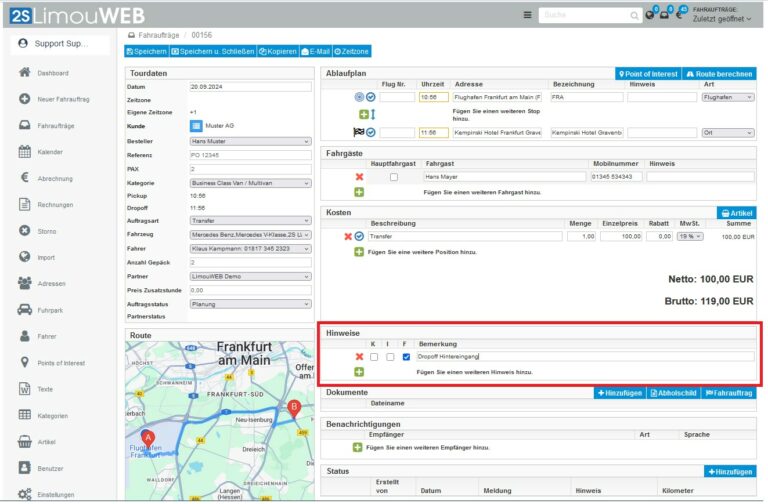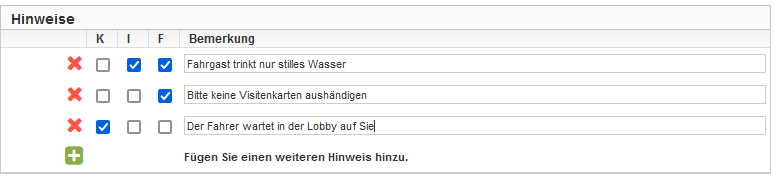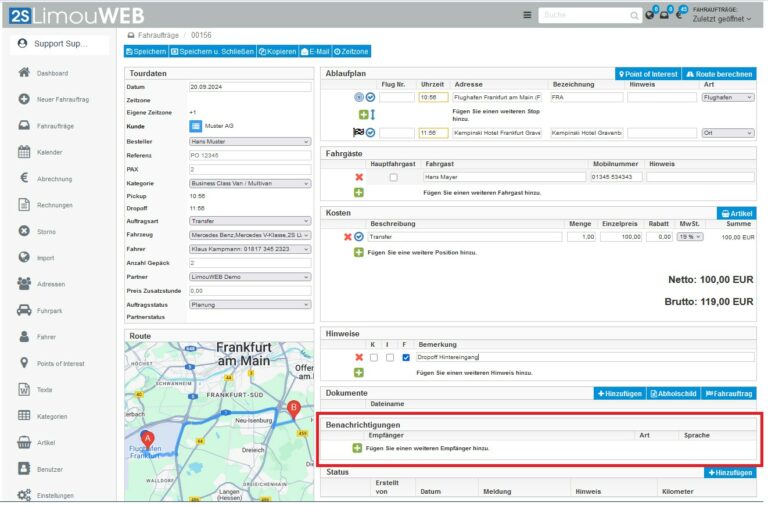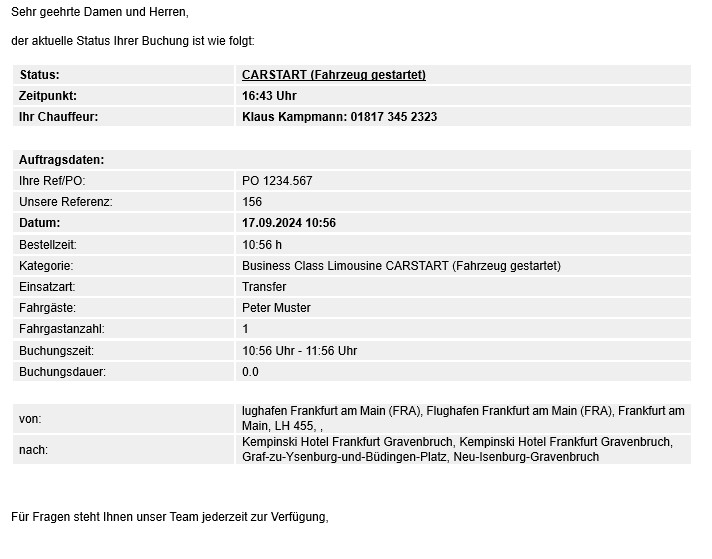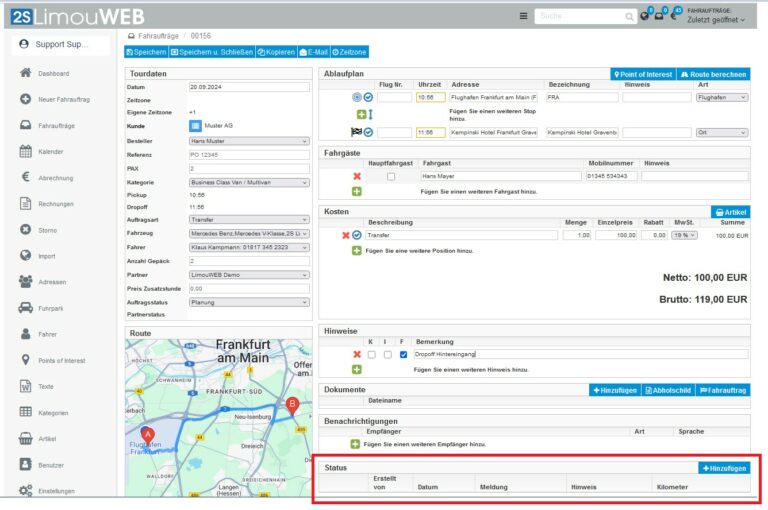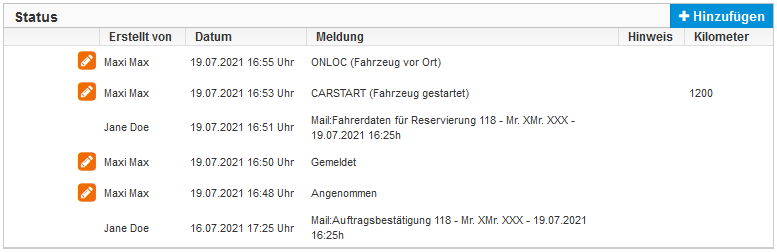Fahrauftrag erstellen
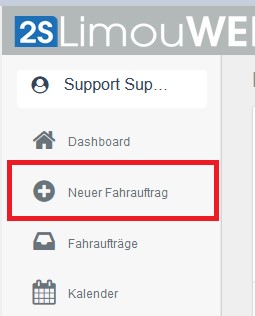
Für die Anlage eines neuen Auftrages in der Menüleiste auf den Menüpunkt „Neuer Fahrauftrag“ klicken.
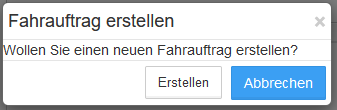
Durch auf „Erstellen“ klicken bestätigen.
Fahrauftragsdaten erfassen
In der linken Spalte werden unter der Überschrift „Tourdaten“ die folgenden Daten erfasst.:
- Datum:
Pickupdatum
Vorbelegt ist das Erstelldatum des Auftrags. - Kunde:
Wählen Sie durch Klick auf den blauen Button einen Kunden aus Adressliste aus. - Besteller
In Dropdown-Menü sind die am Kunden hinterlegten Ansprechpartner auswählbar.
E-Mails, z.B. Auftragsbestätigung, an den Kunden sind nur möglich, wenn ein Kunde und ein Besteller ausgewählt wurden!
- Referenznummer:
Freitext z.B. Kostenstellen / Bestellnummern des Kunden. - PAX:
Anzahl der Fahrgäste. - Kategorie
In Dropdown-Menü wählbar. - Pickup / Dropoff:
Die Zeiten für Pickup und Dropoff werden in der rechten Spalte im „Ablaufplan“ erfasst und bearbeitet. - Auftragart:
In Dropdown-Menü stehen „Stundenbuchung“ und „Transfer“ zur Auswahl.
Vorbelegt ist „Transfer“. - Fahrzeug:
In Dropdown-Menü wählbar. - Fahrer:
In Dropdown-Menü wählbar. - Anzahl der Gepäckstücke
eintragen. - Partner:
Partner sind Unternehmen, die in Ihrem Auftrag Fahraufträge ausführen (Subunternehmer).
An dieser Stelle können Adressen ausgewählt werden, die in der Adressverwaltung den Typ „Partner“ erhalten haben.
Vorbelegt ist der Inhaber der Software - Preis Zusatzstunde
Preis für die Zusatzstunde kann hier eingegeben werden.
Der Wert wird nicht automatisch befüllt. - Auftragsstatus
Vorbelegt ist der Status „Planung“.
Statuswerte:
Aktiv – Auftrag wird durchgeführt und ist in der FahrerAPP sichtbar
Storno – Der Auftrag wurde kostenfrei storniert
Planung – Der Auftrag wird durchgeführt, ist aber noch nicht für den Fahrer in der FahrerAPP sichtbar.
Angebot – Auftrag befindet sich im Angebotsstatus und wurde vom Kunden noch nicht angenommen.
Partner Cancel – Der Partner hat den Auftrag abgelehnt
Cancel 25%/50%/75%/100% – Der Auftrag wurde storniert. Es wird eine dem genannten Prozentsatz entsprechende Stornogebühr fällig.HINWEIS:
Aufträge im Status „Planung“ sind für den Fahrer noch nicht sichtbar in der Fahrer App!
- Partnerstatus
Der aktuelle Partnerstatus wird in diesem Feld angezeigt.
Rejected – Der Partner hat den Auftrag abgelehnt.
Accepted – Der Partner hat den Auftrag abgelehnt.
Planung – Verfügbarkeitsanfrage wurde versendet.
Bestellt – Der Partner hat die Bestellung erhalten, den Auftrag noch nicht bestätigt.
Cancel – Der Partner hat den Auftrag storniert.
Sent – Der Partner hat die Auftragsdaten über LimouCONNECT erhalten aber noch nicht reagiert.HINWEIS:
Die Werte des Partnerstatus werden nur dann systemseitig verändert, wenn der Auftrag über LimouCONNECT an einen Partner übertragen wird (Sent, Accepted, Rejected).
Wird der Auftrag nicht über LimouCONNECT übertragen, müssen alle Partnerstatuswerte manuell gesetzt werden!
Der Ablaufplan beschreibt die Stationen der Fahrt.
Start ist der Pickup, Ende der Dropoff.
Zwischenziele können erfasst werden.
Nachfolgend werden die einzelnen Eingabefelder beschrieben.
Die Meldung in roten Buchstaben „Keine GPS Koordinaten vorhanden“ ist keine Fehlermeldung.
Sie weist darauf hin, dass noch kein Adresseintrag vorliegt bzw. keine Adressdaten über Google-Maps abgerufen wurden.
Nur, wenn die Adressdaten über Google-Maps abgerufen wurden, kann die Strecke und Fahrdauer berechnet werden.
Regelmäßig vorkommende Ziele können auch vereinfacht über die Funktion POI (Point Of Interest) eingefügt werden.
Weitere Informationen zum Thema POI.




Weitere Stops/Zwischenziele können über den grünen Buttton hinzugefügt werden ![]()
Pickup und Dropoff werden über den blauen Pfeil getauscht.
Position löschen
Zwischenziel nach oben oder unten verschieben.

Fahrgastdaten
Jeder Fahrgast wird mit den betreffenden Daten (Mobilnummer/Hinweis) in einer separaten Zeile der Fahrgastliste erfasst.
Die eingetragenen Hinweise dienen nur zur internen Information und werden nicht in der Fahrerapp angezeigt.
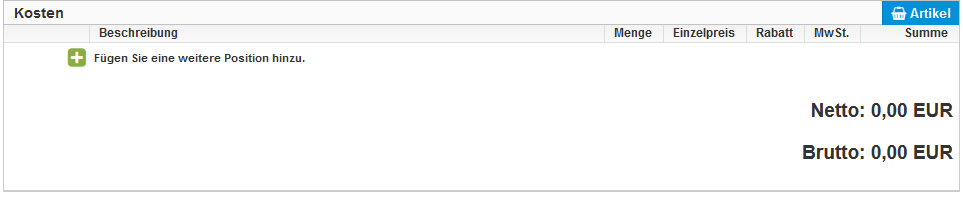

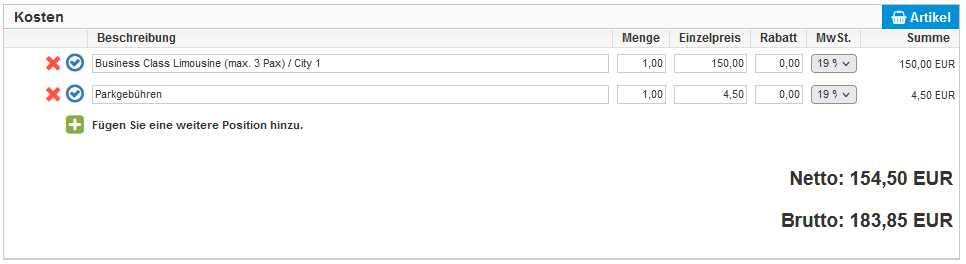
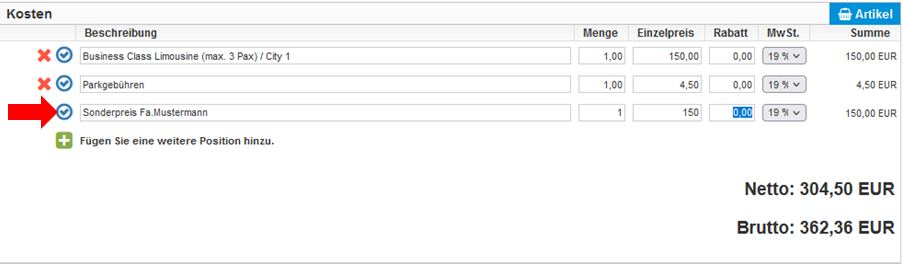
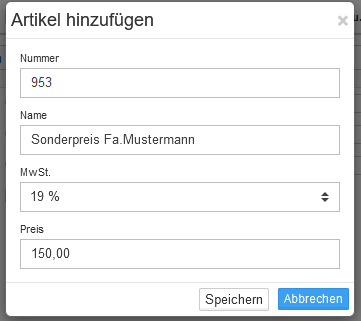
Preise können auf zwei Wegen hinzugefügt werden:
- Als manuelle Position (Alle Daten werden manuell eingetragen)
- Über vordefinierte Artikel
Über „Hinzufügen“ können manuelle Positionen in die Kostenliste hinzugefügt werden.
- Beschreibung , Menge, Einzelpreis eingeben
- Mehrwertsteuersatz auswählen
Artikel
Position über Artikelauswahl hinzufügen
Artikelliste
Artikel auswählen und auf das Symbol mit dem blauen Pfeil klicken und den Artikel übernehmen.
![]()
Entfernen
Über den Button „Entfernen“ können Positionen (Zeile) aus der Kostenliste gelöscht werden.
Rabatt
Den Rabattwert in Prozent eingeben.
Die manuell eingetragene Position kann über das blaue Häkchen direkt als Artikel gespeichert werden.
Die Artikelnummern sind fortlaufend und werden automatisch vergeben.
Auf den Button „Hinzufügen“ (grüner Button mit weißem Kreuz unten links) klicken und den gewünschten Text in das Feld „Bemerkungen“ eingeben.
Durch Auswahl der Häkchen wird festgelegt, wer diese Hinweise an den entsprechenden Stellen (z.B. E-Mails, FahrerApp) sehen kann.
- K (Kunde)
- I (Intern)
- F (Fahrer)
![]() über den Button „Entfernen“ werden Bemerkungen aus der Hinweisliste gelöscht.
über den Button „Entfernen“ werden Bemerkungen aus der Hinweisliste gelöscht.
Dokumente
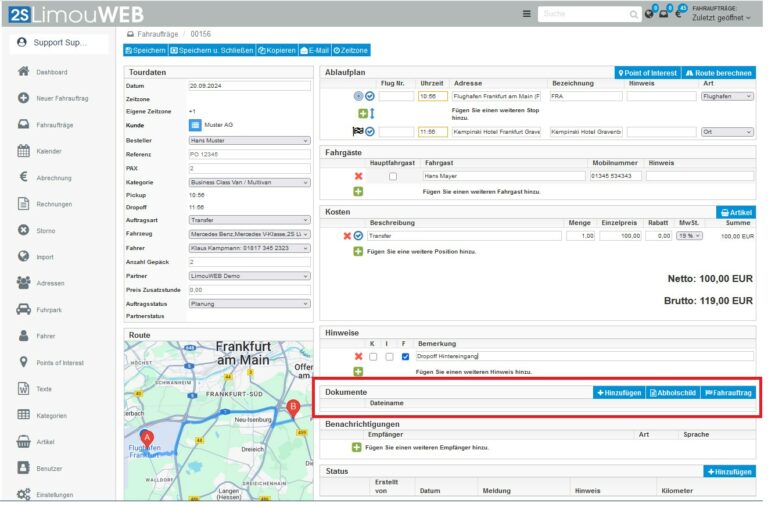

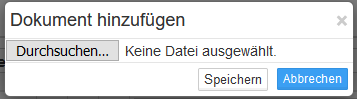
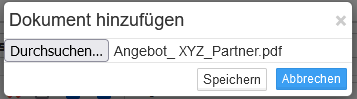

Externe Dokumente im PDF-Format können hochgeladen und am Fahrauftrag hinterlegt werden.
Hierfür auf den Button „+ Hinzufügen“ klicken.
Auf „Durchsuchen“ klicken und die gewünschte Datei mit einem Doppelklick übernehmen.
Datei hochladen und den Upload mit „Speichern“ bestätigen.
Das Dokument wird in der Liste aufgeführt.
Abholschild
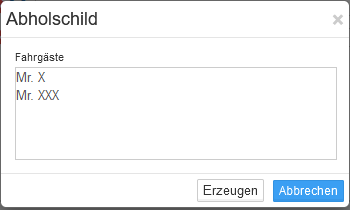

Auf den Buttton „Abholschild“ klicken
Die Namen werden aus der Fahrgastliste übernommen.
Das Abholschild ist editierbar.
Danach auf „Erzeugen“ klicken.
Das Dokument Abholschild wird automatisch mit der Fahrauftragsnummer gespeichert.
Fahrauftrag
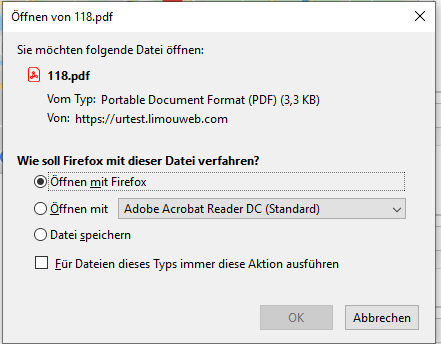
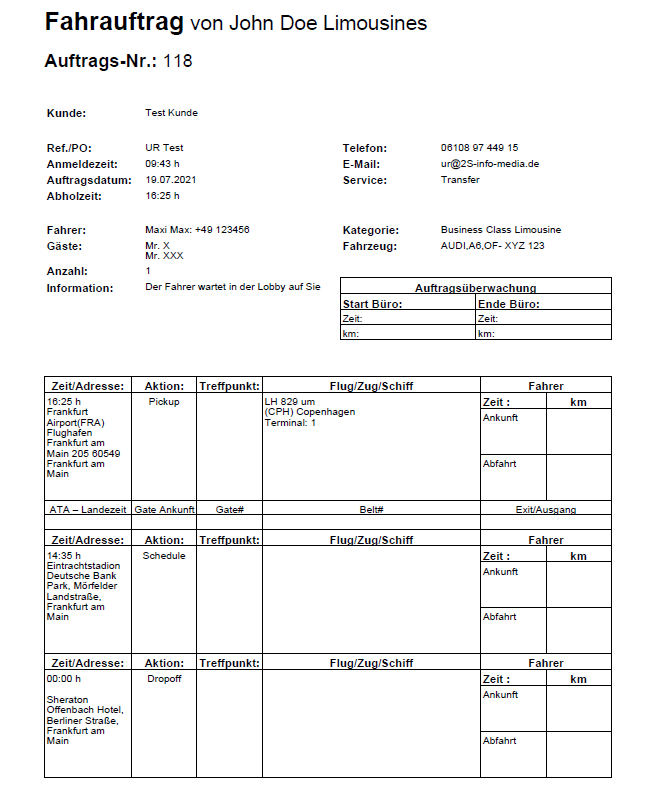
Soll der Fahrer die Durchführung der Fahrt in Papierform dokumentieren, kann ein Fahrauftrag als PDF-Dokument erzeugt werden.
Auf den Button „Fahrauftrag“ klicken.
Es wird eine PDF-Datei erzeugt.
Das Dokument enthält die bekannten Daten zur Fahrt.
Die IST-Zeiten und Strecken können vom Fahrer in die entsprechenden Felder eingetragen werden.
Mit Benachrichtigungen sind Status Messages / Status Notifications in Form einer E-Mail gemeint, mit welchen ein Empfänger darüber informiert wird, wenn ein neuer Fahrer Status vorliegt.
Bestätigt der Fahrer in der FahrerApp z.B. „CARSTART“ für den Beginn der Fahrt am Dienstsitz, wird automatisch serverseitig eine E-Mail mit den Fahrtdaten und dem aktuellen Status versendet.
- CARSTART (Das Fahrzeug ist gestartet)
- ONLOC (Der Fahrer ist am vereinbarten Treffpunkt)
- POB (Der Fahrgast ist eingestiegen)
- PDROP (Der Fahrgast ist ausgestiegen)


Es können E-Mailadressen für den Empfang der Fahrerstatusinformationen hinzugefügt werden.
![]() Über den Button „Entfernen“ werden die E-mail Empfänger gelöscht.
Über den Button „Entfernen“ werden die E-mail Empfänger gelöscht.
Weitere Informationen zu diesem Thema.
In der Historie werden Änderungen am Fahrauftrag auf dem Server „gelogged“.
Dadurch wird nachvollziehbar, wer wann welche Änderungen vorgenommen hat.
Gespeichert werden:
- Anlagedatum und Daten
- Änderungen der Auftragsdaten
- Bestätigungen von Partnern
- Fahrerstatus
- Hinweise (die der Fahrer eingibt)
- Kilometerstände (die der Fahrer eingibt)
- Infos zum Versand der Auftragsbezogenen E-Mails die der Benutzer versendet z.B:
- Auftragsbestätigung an Kunde
- Fahrauftrag an Fahrer
- Verfügbarkeitsanfrage an Partner(Lieferant)
Durch den Nutzer nachträglich nicht bearbeitbar sind die Speichervorgänge in LimouWEB und Datum/Uhrzeit der Annahme des Auftrags durch den Fahrer (Dokumentation für die prüfende Behörde).
Fahrerstatuswerte ab „CARSTART“ können manuell erfasst und bearbeitet werden.
Funktionen
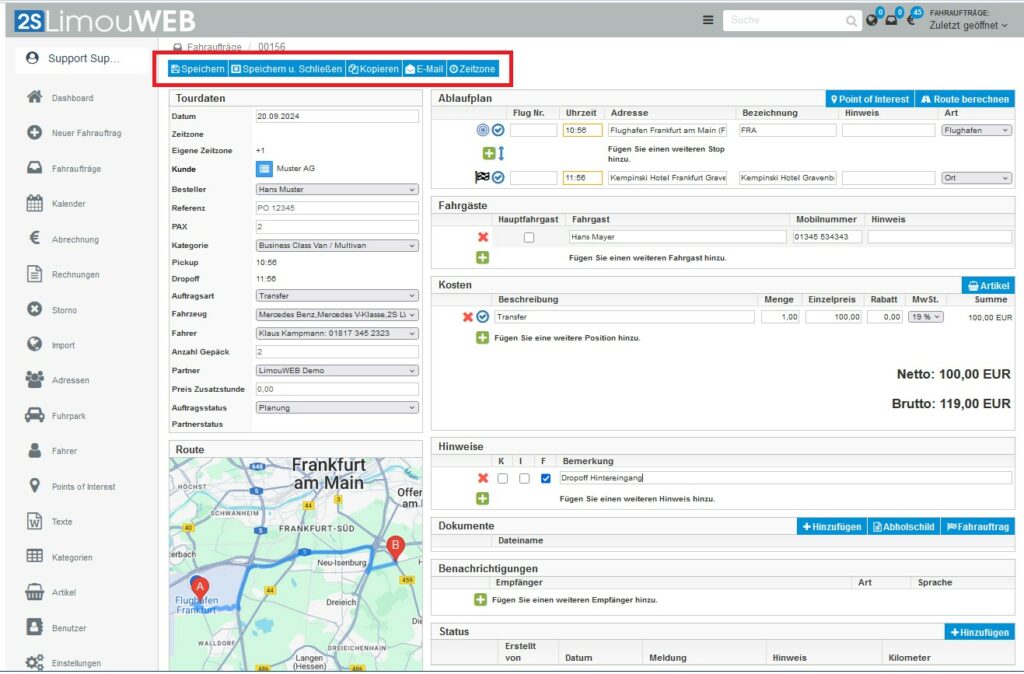

HINWEIS:
Im Browser erfasste Daten werden nur durch klicken auf „Speichern“ oder „Speichern u. Schließen“ in der Datenbank abgespeichert.
Schließen Sie das Fenster ohne zu speichern, gehen Ihre Eingaben verloren!
Speichern
Fahrauftragsdaten speichern. Der Fahrauftrag bleibt geöffnet.
Speichern und Schließen
Fahrauftragsdaten werden gespeichert, der Fahrauftrag geschlossen und die Auftragsliste wird in diesem Tab geöffnet.
Kopieren:
Erstellt eine Kopie dieses Fahrauftrages (Gleicher Kunde, gleicher Tag, gleiche Daten).
Externe Dokumente und Abholschilder müssen neu hochgeladen werden.
Flugprüfung muss erneut durchgeführt werden.
E-Mail:
Der Button „E-Mail“ öffnet ein Auswahlmenü aus verschiedenen E-Mail Vorlagen wie z.B.:
- Auftragsbestätigung an Kunden
- Fahrauftrag an Fahrer
- Verfügbarkeitsanfrage an Partner
Preise drucken
Sollen Preise in der E-Mail angezeigt werden, muss „Ja“ ausgewählt werden.
Vorbelegt ist „Nein“.
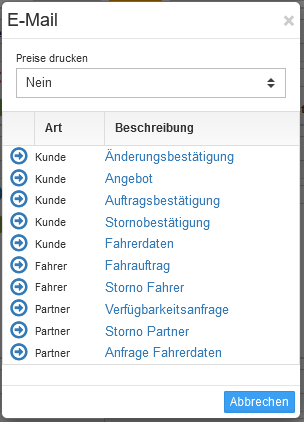
Fahraufträge an Partner senden
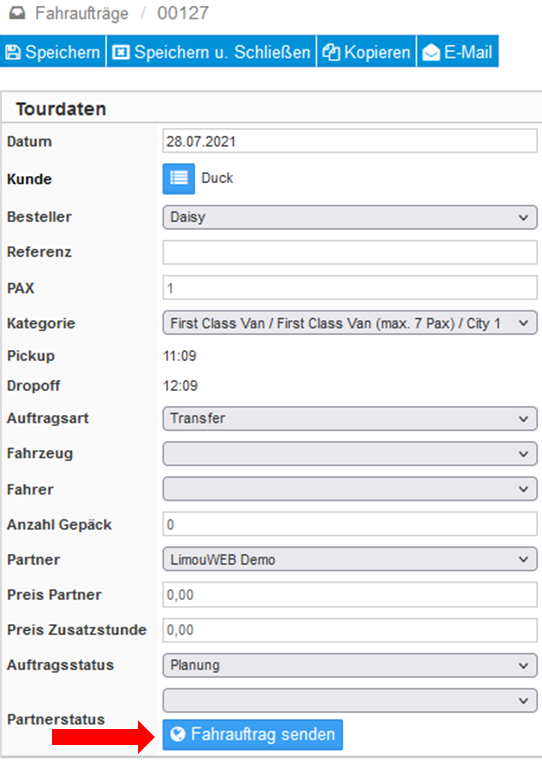
Der „Fahrauftrag senden“ Button ist nur bei vernetzten Partnern sichtbar die eine Transfer ID haben und diese auch in den Stammdaten in der Adressverwaltung hinterlegt wurde.
Der Button „Fahrauftrag senden“ wird für den Benutzer erst dann sichtbar, wenn im Fahrauftrag ein vernetzter LimouWEB/LimouERP Partner ausgewählt wurde.
![]()
Über den Knopf „Senden“ bestätigen.
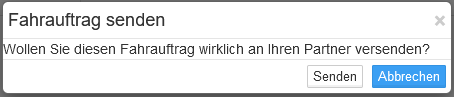
Dann wird der Fahrauftrag über den Transferbereich an den Partner übermittelt.
Ablaufplan
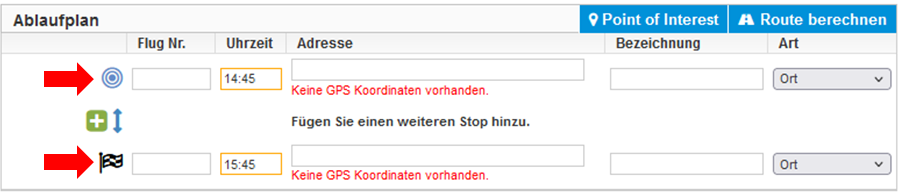
POI – Point of Interest auswählen
Im Fahrauftrag bei Pickup/Dropoff auf den Button „Pickup“ oder auf „Dropoff“ klicken.
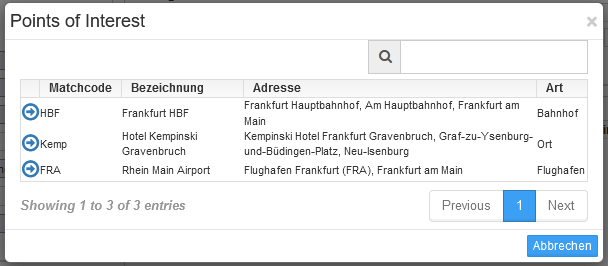

Auf das Symbol mit dem Pfeil klicken und das gewünschte Ziel übernehmen
![]() POI – Point of Interest hinzufügen
POI – Point of Interest hinzufügen
POI´s sind aus dem Fahrauftrag, über das blaue Häkchen „Point of Interest hinzufügen“, speicherbar .

- Adresse eingeben, mit der Enter bestätigen
- links auf das blaue Häkchen klicken
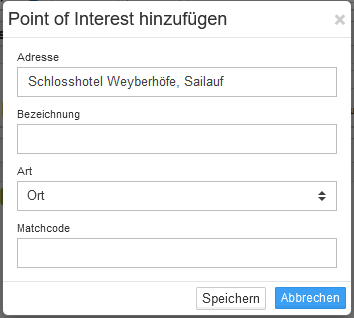
Eigene Bezeichnung und Matchcode eintragen.
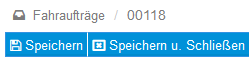
Alle Eingaben/Änderungen mit „Speichern“ oder „Speichern und Schließen“ bestätigen.
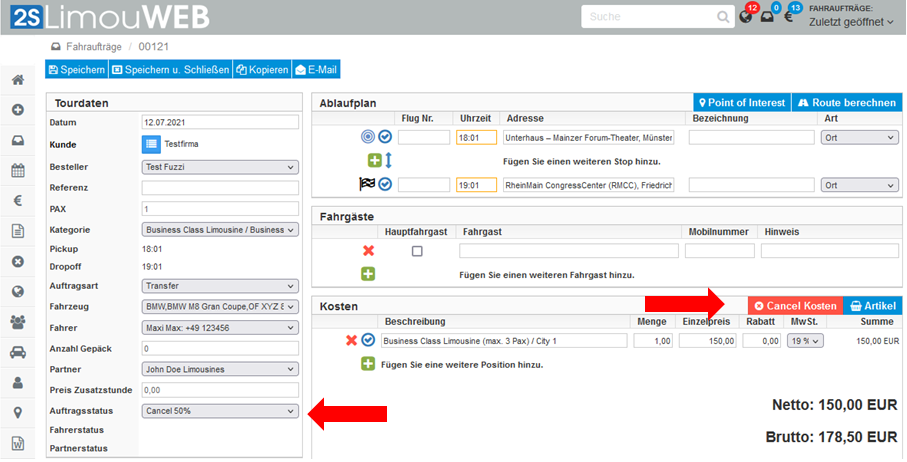
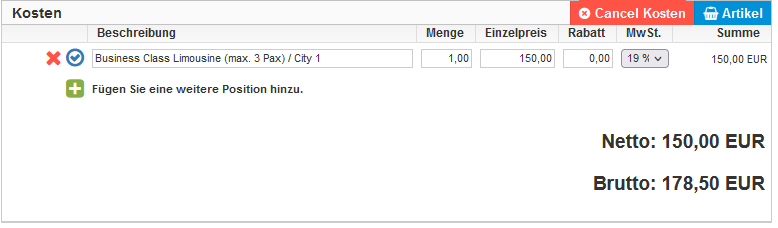
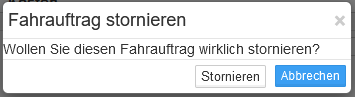
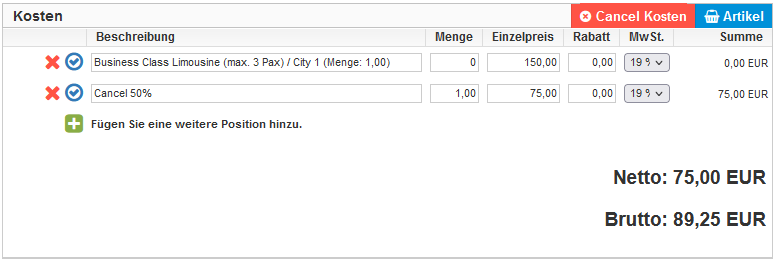
Cancel Kosten
Sobald bei einem Fahrauftrag der Status „Cancel 25%“ – „Cancel 100%“ ausgewählt wurde,
wird im Bereich Kosten der Button „Cancel Kosten“ sichtbar.
Stornokosten werden automatisch errechnet und in die Abrechnung übernommen.
Klicken Sie auf den Button „Cancel Kosten“
Klicken Sie auf den Button „Stornieren“.
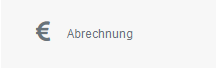

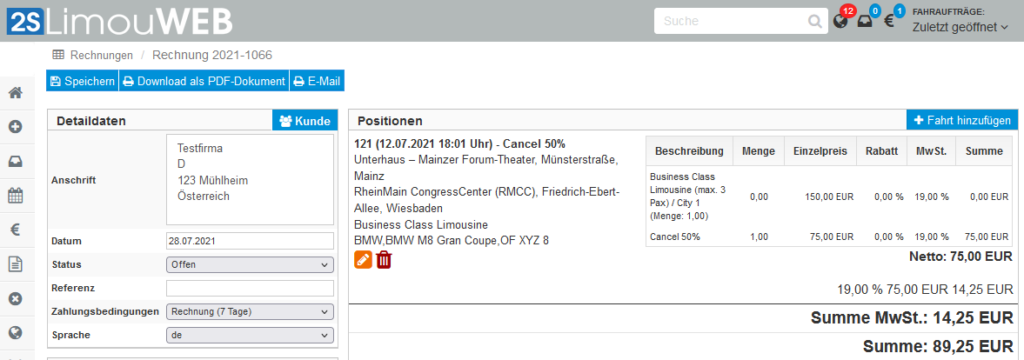
Klicken Sie auf den Menüpunkt „Abrechnung“.
Das Häkchen beim Fahrauftrag setzen
Auf den Button „Rechnung erstellen“ klicken